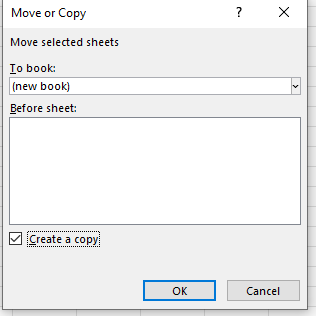No feedback found for this session
Lambda formulas in Excel
excel
intermediate
Session materials
- all materials
- slides
html / pdf
Welcome
- 🌶🌶 this session is for intermediate Excel users
- you’ll need M365 Excel (either web or desktop) to follow along
- earlier versions of Excel don’t have the
LAMBDAfunction that we’ll need - you’ll also need to be pretty fluent with formulas, and know a bit about naming things in Excel
- earlier versions of Excel don’t have the
Session outline
- this session is based on our Excel skill-builder course
- quick introduction to lambda formulas
LAMBDA()- two practical examples
- use-cases, and tips for applications
Introduction
- lambda formulas are a way of repeating complicated Excel formulas safely
- fairly new - M365 Excel only
- odd, rather than hard to implement
LAMBDA
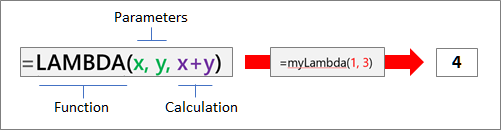
- take an existing formula
- work out what the inputs are - usually, which cells are referenced
- add one parameter per input
- do a calculation with those parameters
- name and save that formula
Making a lambda function (setup)
- put some random numbers in
A3andB3 - we could calculate
A3*B3directly - but imagine we want to convert
= A3 * B3to a lambda
Making a lambda function
- start with the lambda outline in
D3= LAMBDA()
- next, add test values in a second set of brackets
= LAMBDA()(A3, B3)
- we now invent parameter names (like variable names) for each of those values, and add them
= LAMBDA(n_1, n_2, )(A3, B3)
- then add the formula that we want to replicate
= LAMBDA(n_1, n_2, n_1 * n_2)(A3, B3)
Saving a lambda function
- once you’ve tested and checked your lambda with a range of test values, copy your lambda formula (without the test values in the second brackets)
- then open the name manager (
Ctrl+F3) - create a new name, then name your lambda definition using the New Name interface
- paste your lambda into the Refers to: section
- omit the test values - so just
= LAMBDA(n_1, n_2, n_1 * n_2)
- omit the test values - so just
- test your new lambda function
Lambda functions
- a real-ish example: converting CHI to DoB
- put an example CHI into G2 (like
1610790854) - you can use the following 😱 formula:
=DATE(IF(RIGHT(LEFT(G2, 6), 2) > RIGHT(YEAR(TODAY()), 2), 19, 20) & RIGHT(LEFT(G2, 6), 2), MID(LEFT(G2, 6), 3, 2), LEFT(LEFT(G2, 6), 2))- that’s a horrifying thing to paste about, so we can make this into a lambda:
=LAMBDA(chi, DATE(IF(RIGHT(LEFT(chi, 6), 2) > RIGHT(YEAR(TODAY()), 2), 19, 20)&RIGHT(LEFT(chi, 6), 2), MID(LEFT(chi, 6), 3, 2), LEFT(LEFT(chi, 6), 2)))(G2)- then save as
CHI_TO_DOBvia the name manager
Use-cases, and tips for applications
- making workbooks less complicated
- names and lambda formulas are a strong combo
- standardising (and user-proofing) complex formulas
- lambdas are local, so you need to think laterally to re-use them
- make a new blank sheet, and right-click the sheet tab
-
Move or Copy...to new book