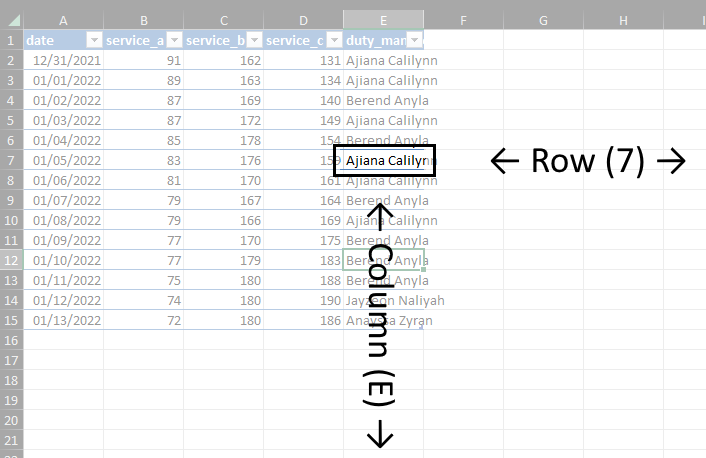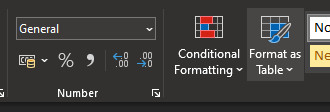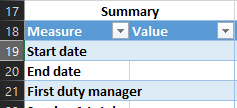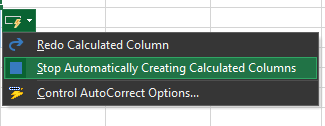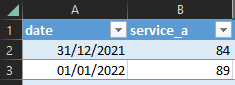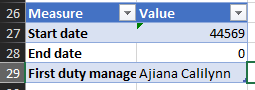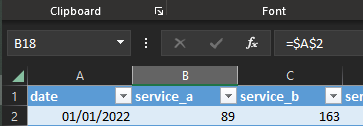This is a session in our intermediate-level Excel skill builder course. This consists of five practical training sessions, designed to be taken together, that are aimed at helping users with some prior Excel experience build and consolidate their skills. The sessions are:
No feedback found for this session
Session outline
- most Excel questions can be broken down into these five areas
- Cells and formatting
- Ranges and tables
- References
- Formulas
- Functions
- we’ll look at cells, ranges, and references in this session
Tasks
- there are tasks throughout the training session
- they’re described in the green boxes
- please follow along with the tasks
- this is the first step of the task
- this is the next step
Getting started
- this course is written for M365 Excel (desktop)
- other versions of Excel are available, and will work in a similar way
- files for today:
-
s01_exercises.xlsx is a starting-point for the exercises today
-
s01_exercises_final.xlsx is the end-point for the exercises today - it’s there to help if you get stuck or lost
- open the sample spreadsheet
s01_exercises.xlsx and have a look around
- find the
service_use worksheet
Terminology
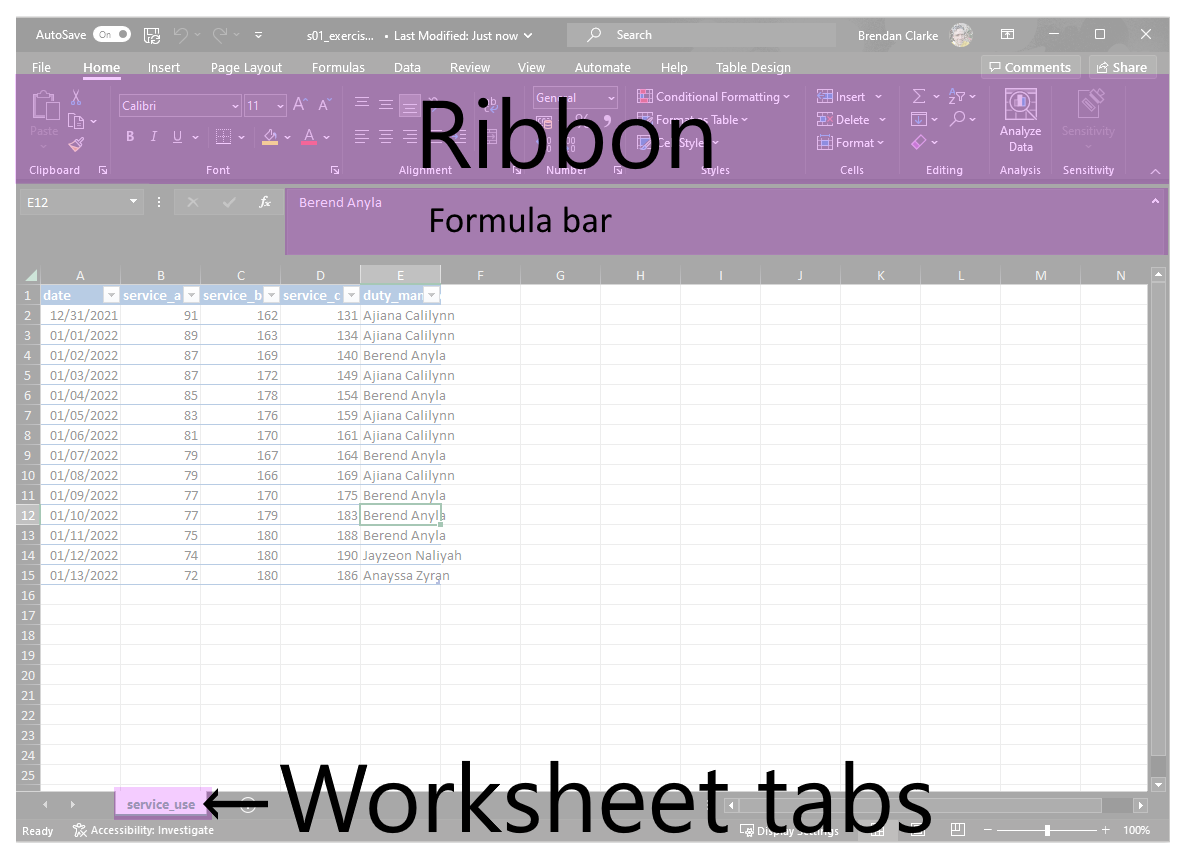
- worksheet / workbook distinction
-
Ctrl + F1 to hide the ribbon
Keyboard shortcuts
- Excel is rich in keyboard shortcuts
- these shortcuts are a great way to build speed and fluency
- Press
Alt
- Try exploring the ribbon using the keyboard shortcuts
Ranges and tables
- any group of cells is called a range
- we can convert ranges to tables
- tables have lots of useful features
- automatic formatting of headings
- auto filters
- flash fill
- …
- let’s turn a range into a table
- the first 15 rows and 5 columns of our exercise worksheet contain a range
- please select all of those cells
- then select Format as Table from the ribbon (or
Ctrl + T) 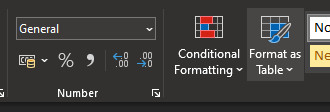
- you can also convert a table back into a range using the
Convert to Range tool 
Selecting tables
- within a table press
Ctrl + A to select all values
- press
Ctrl + A again to include the headers in the selection
- and press
Ctrl + A a third time to include the entire worksheet
References
- references are the ‘address’ of a particular cell
- references are usually made up of a letter and a number (like A2, B56, …)
- the letter stands for the column a cell is in
- the number stands for the row
- we can use those references in formulas
-
=A1 will copy the values from A1 into the current cell
- using A1 reference, can you populate the first three rows of the summary table?
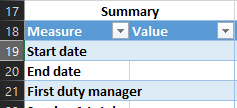
- Start date
- End date
- First duty manager
- you might need to switch off Calculated Columns from the floatie
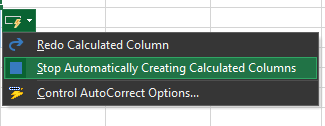
Absolute vs relative references
- by default, A1 references are relative
- if the formula moves, the reference will change
- the data accidentally includes the last day of the previous year
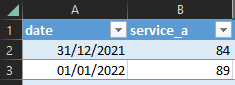
- please remove that first row of data (click the row number, then
Ctrl + -), and see how the references change
- as you’ve seen, relative references can cause problems
- you can change relative references to absolute (=fixed) references using
$
-
$A$1 refers to A1 no matter what
- use this if you absolutely always want to refer to the same cell
- update your relative references in the summary table to absolute references
Working with absolute references
- there’s a bit more to say about absolute references
-
$A1 will be absolute in the column, but relative in the rows
-
A$1 will be relative in the row, but absolute in the column
- if you click in the formula bar,
F4 toggles absolute/relative
- relative > absolute > abs row > abs col
- try changing your 3 absolute references to abs col references (like
$A2)
- now try copying the manager’s name down the column
- now try copying the manager’s name along the row
- does this behave as you’d expect?
- (please remove any of this copied data now - we won’t use it again)
Working with names
- we can name cells in Excel
- this is done using the name box
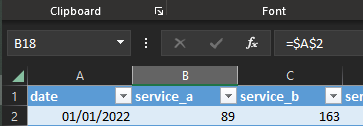
- select B18
- in the name box, please type a useful short name and confirm with
Ctrl + Enter
- please repeat for the other two value cells in the summary table
- we can then use those names in formulas
- in a random cell, use
TEXT() to find the days of the week from each of your start and end dates
- for example, my start date is named
start_date, so =TEXT(start_date, "dddd") gives me Saturday
- naming important values helps lower the complexity of formulas by:
- making it obvious what is being referred to
- allowing you to change the location of a cell - as long as the name is retained, the formulas will continue to work
- we can name lots of other parts of Excel sheets too
Naming
- most objects in Excel can be named - including cells, tables, and ranges
- special case -
Table[Column] shorthand for columns. This is known as structured referencing
- those names will work like variable names
- you can see names in the name box to the left of the formula bar
Adding names
- the easiest way to name a cell is to click in that cell, then edit using the name box (to the left of the formula bar)
- there are a few name rules
- don’t make names that look like references
- don’t include spaces
- don’t rely on case (Excel in general is case insensitive)
- keep them shortish (less than 255 chars)
- avoid numbers at the start of names
The name manager
- you can review names using the name manager via
Ctrl + F3
- note reference, scope, and value
-
Ctrl + J for new lines in name manager
-
F2 switches between edit and enter mode
Thank yous
I’m grateful to Jennifer Watt, John Mackintosh, Duncan Sage, David Coigach, Michael Robb, Angela Godfrey, Spela Oberstar, Andrew Christopherson, and other members of the KIND network for their valuable suggestions and corrections to these training materials
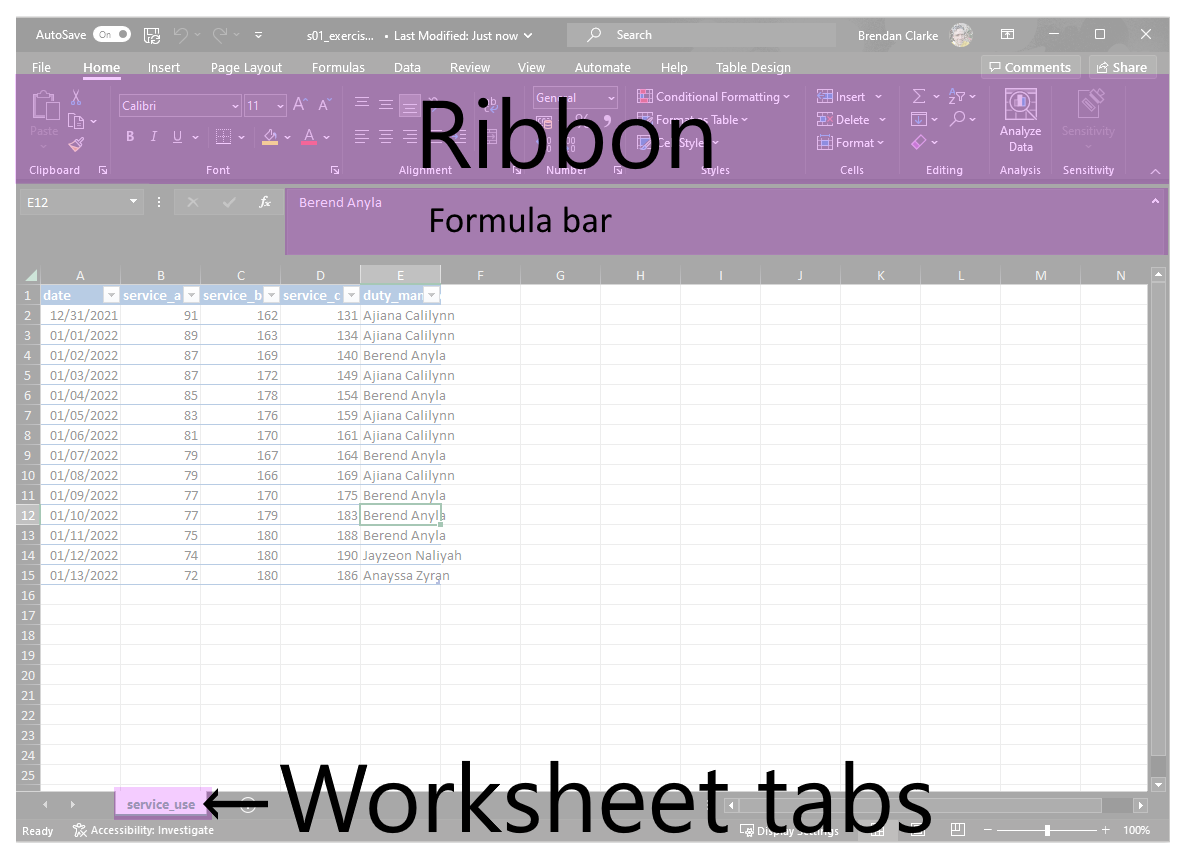
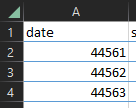
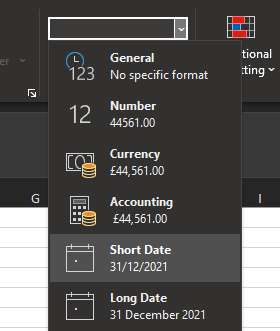 1. or use
1. or use