No feedback found for this session
Forthcoming session(s)
| Booking link | Date |
|---|---|
| Excel foundations 2 (intermediate Excel session 2) | 10:00-12:00 Tue 11th November 2025 |
KIND learning network training materials by KIND learning network is licensed under CC BY-SA 4.0
February 26, 2025
This is a session in our intermediate-level Excel skill builder course. This consists of five practical training sessions, designed to be taken together, that are aimed at helping users with some prior Excel experience build and consolidate their skills. The sessions are:
No feedback found for this session
| Booking link | Date |
|---|---|
| Excel foundations 2 (intermediate Excel session 2) | 10:00-12:00 Tue 11th November 2025 |
s02_exercises.xlsx as a starting-point for the exercises today + s02_exercises_final.xlsx is the end-points02_exercises.xlsx and have a look aroundservice_use worksheetCtrl + 1. What happens?service_use worksheet. How would you convert that table to a range?$ do in a reference?=A2) are simple formulas=
=
=, type a simple sum (like 2+2)Enter and see the result in the cellSUM()
SUM() adds up the values of all the cells referenced inside the brackets=SUM(B2:B14)
: lets you specify a range of cellsSUM(B2, B3, B4, B5 .....)
=SUM(service_t[service_a])
Service B total and Service C total
Grand total value in the summary table?Ctrl + ` (backtick). What do you see? 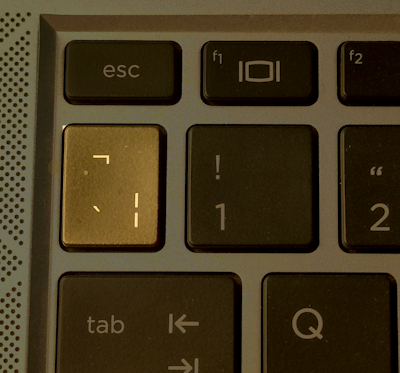
Show Formulas button in the formulas section of the ribbon menu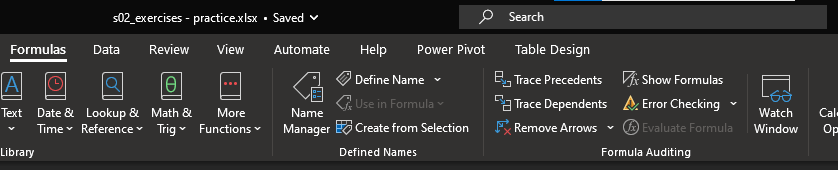
Ctrl + Shift + +)daily_total
daily_total columnCtrl + `)MAX()SUM(), we can use another useful function: MAX()
=MAX(E2:E14)
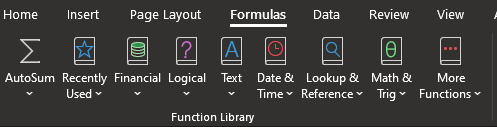
Ctrl + ` (backtick) to open the formula auditing viewMAX()) that describes what the function doesMAX() example, our argument was the range of cells E2:E14
MAX() example, our returned value was the largest value found in that rangeCtrl + ' copy-pastes the formula from the directly above verbatimCtrl + D copies the formula from the cell above. This version updates relative references, so is usually the better choice for copying formulasCtrl + A while typing the function name brings up the function argument interface 
Ctrl + Shift + A while typing the function name brings up the arguments inline helpF3 to paste names into functionsShift + F3 to use the insert formula interface=UNIQUE(F2:F14)
#SPILL errors when Excel cannot fit the results into the desired location=COUNTIF($F$2:$F$14, C21)
=INDEX(C18:C21, MATCH(MAX(D18:D21), D18:D21))
=INDEX(A2:A14, MATCH(B25, E2:E14)) - busiest day
I’m grateful to Jennifer Watt, John Mackintosh, Duncan Sage, David Coigach, Michael Robb, Angela Godfrey, Spela Oberstar, Andrew Christopherson, and other members of the KIND network for their valuable suggestions and corrections to these training materials