References and names in Excel (Excel for beginners session 3)
excel
beginner
Excel for beginners
This session is part of our Excel for beginners course. That’s a series of six linked sessions, delivered on Teams, that give an introduction to Excel for people working in health and social care. The sessions are:
- Excel first steps
- Tidy data in Excel
- References and names in Excel (this session)
- Excel formatting
- Excel tables
- Excel formulas
Together, they aim to help you develop an appropriate set of Excel skills to help your work. This session covers references and names in Excel:
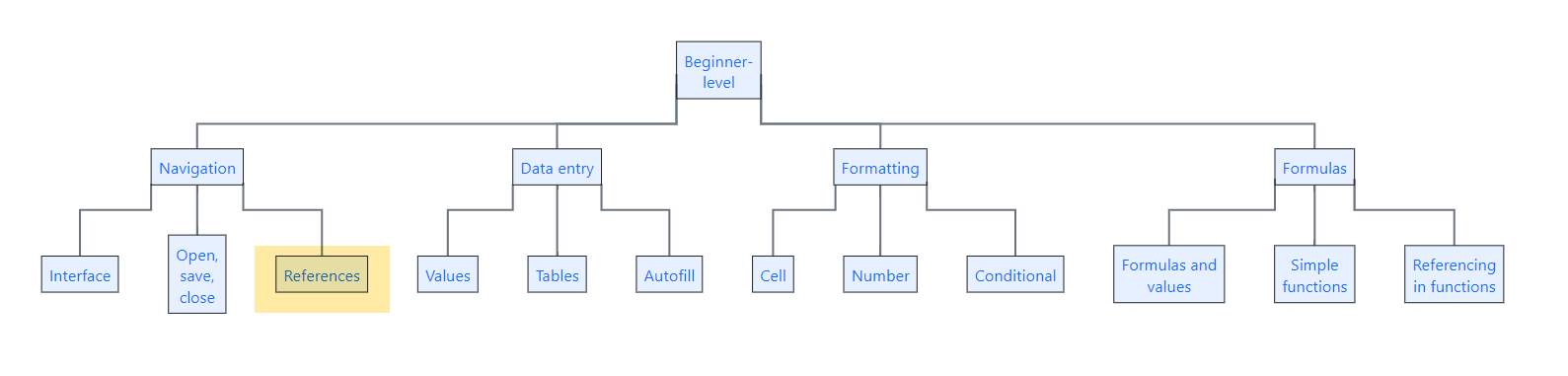
- you might find the list of Excel shortcuts helpful too
Previous attendees have said…
- 38 previous attendees have left feedback
- 97% would recommend this session to a colleague
- 92% said that this session was pitched correctly

Three random comments from previous attendees
- Learned some things I did not know earlier even though I have used Excel in the past
- Really helpful practical session. Safe environment to ask questions and ensure everyone is on track before moving on. Training hand outs really help when the sessions are not recorded. Have already recommended to colleague. Thank you :)
- Very accessible and easy to follow.
Forthcoming session(s)
| Booking link | Date |
|---|---|
| References and names in Excel (Excel for beginners session 3) | 10:00-11:30 Thu 20th November 2025 |
Video overview
Some sample data
| user | pre-training score | post-training score | session |
|---|---|---|---|
| Steve | 4 | 6 | Excel 1 |
| Emma | 7 | 6 | Excel 2 |
| Bhavin | 3 | 9 | Excel 1 |
References
- Excel sheets are made up of cells
- cells are arranged in rows and columns
- columns have letters - like
C - rows have numbers - like
3
- columns have letters - like
- references are the ‘address’ of a particular cell - like
C3- you can ‘point’ at a cell by using its reference
Finding a reference
- from the name box:
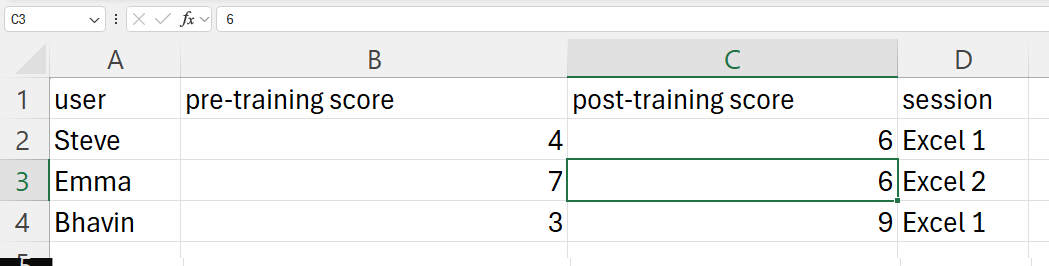
- or work out from the column and row labels
- always column letter, then row number
- C3, not 3C
Using a reference
- we can write a formula that copies the value from C3 into another cell
- formulas start with an
= - so we’ll use
= C3to get Emma’s visit date (or whatever value you referenced)
References in formulas
- we use references to allow us to pass data around our spreadsheet
- an example: how much did Emma’s score improve during the session?
- calculate this with
= C3 - C2
References move
- by default, Excel references are relative
- when you move a reference, the cell that reference points to also moves
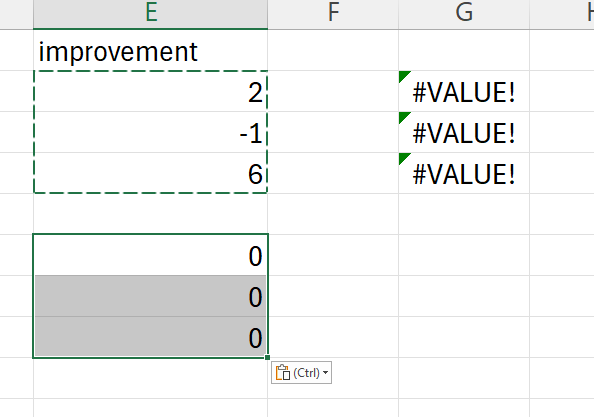
- it is possible to ‘fix’ references so that they not move
- we call these absolute references
- the
$fixes a reference, so$C$3is absolute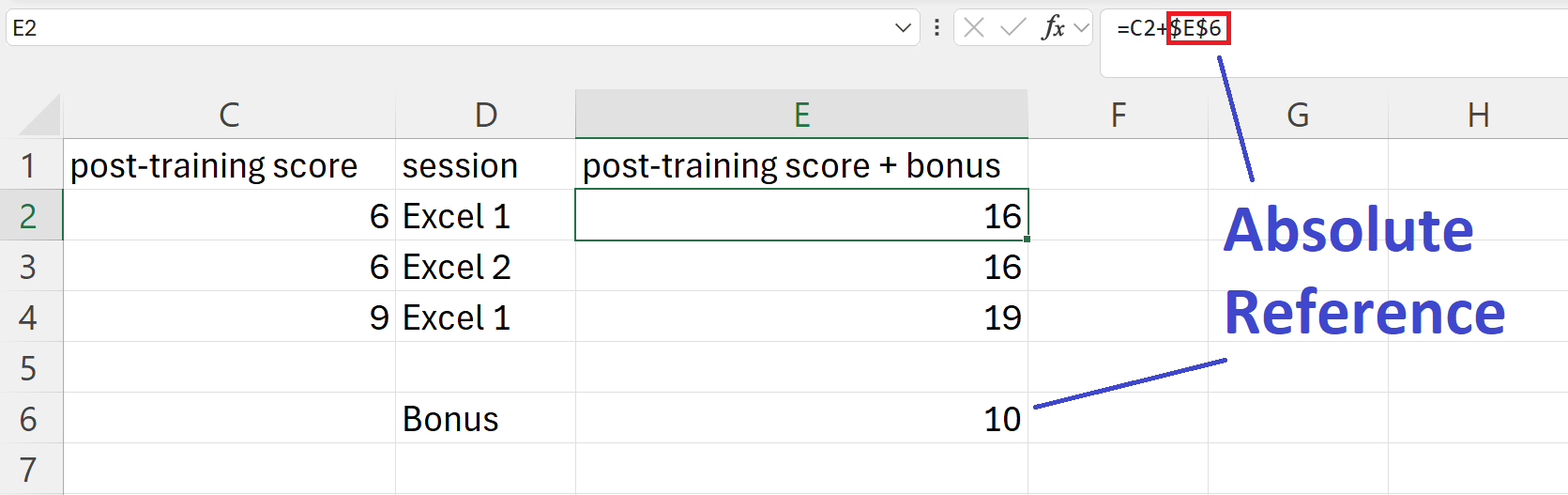
You can name things
- almost everything in Excel can be named
- the easy way to start with that is using the name box
- names can replace references in formulas
- this is valuable when things get more complicated
You can use and manage names
- via the Name manager (
Ctrl+F3) -
Go to (
F5)
Practical
Using a reference
- we can write a formula that copies the value from
C3into another cell
Tip
- go to an empty cell, type
= C3, and pressEnter/⏎ - that cell should now have Emma’s post-training score (or whatever value you referenced)
References in formulas
- how much did people improve during the training session?
Task
- add a new column called
improvement - in the first row of that column, add the formula:
= C2 - B2- that calculates the post-training score minus the pre-training score

- that calculates the post-training score minus the pre-training score
- then copy/fill down
References move
Task
- try copying your new block of
improvementcells around your sheet - their value should change (almost certainly to a
#VALUEerror) - now try clicking those cells to see where the updated reference points to
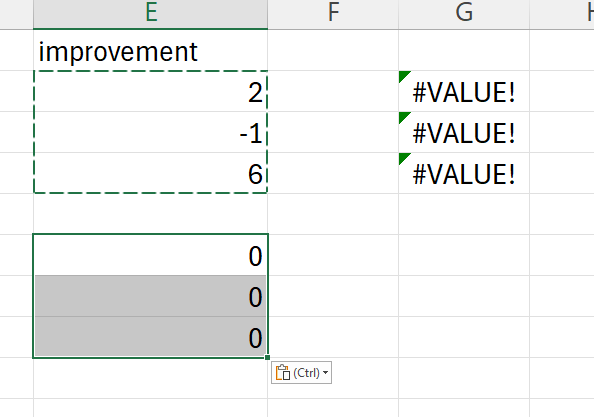
Absolute references
Task
- delete your copied blocks of cells from the last step
- now update your references by adding
$before the letter and number- so
C2becomes$C$2 - you might prefer to press
F4instead
- so
- now copy and paste those blocks of cells again. What’s different this time?
- please delete those new blocks of cells when you’re finished
You can name things
Task
- let’s average the
post-training scorecolumn - in a new cell (
C5perhaps?) add this formula:=AVERAGE(C2, C3, C4)
- now name that new cell
av_scoreand try using it in a formula-
= INT(av_length)would round that to the nearest whole number
-
You can manage those names
Task
- find the Name manager (or press
Ctrl+F3)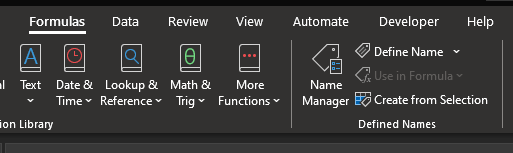
- try renaming your
av_scorecell - try making a new named range from your three
pre-training scorecells - try using the
F5Go to interface to navigate between your named cells